Microsoft Outlook 2013
Instrukcja konfiguracji szyfrowanego połączenia z serwerem pocztowym Politechniki Białostockiej w programie Microsoft Outlook 2013
- W programie Microsoft Outlook 2013 należy w górnym lewym rogu wywołać menu „Plik” i wybrać opcję „Informacje”, a następnie nacisnąć przycisk „Dodaj konto”

- Wyświetlone zostanie okno dialogowe konfiguracji nowego konta. Należy w nim zaznaczyć opcję „Ręczna konfiguracja lub obsługa dodatkowych typów serwerów” i nacisnąć przycisk „Dalej”
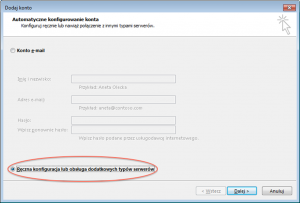
- Wyświetlone zostaną opcję wyboru usług pocztowych. Należy zaznaczyć opcję „POP lub IMAP” i nacisnąć przycisk „Dalej”

- Wyświetlone zostaną opcje konfiguracji konta POP i IMAP. Należy je wypełnić zgodnie z danymi, które podaliście Państwo na wniosku o założenie służbowego konta e-mail pamiętając o wybraniu w opcji „Typ konta” parametru „IMAP”. Następnie należy nacisnąć przycisk „Więcej ustawień”
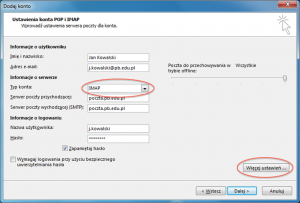
- Wyświetlone zostanie okno zawierające ustawienia internetowej poczty e-mail. Należy wybrać zakładkę „Serwer wychodzący”, zaznaczyć opcję „Serwer wychodzący (SMTP) wymaga uwierzytelniania” oraz wybrać opcję „Użyj tych samych ustawień, co mój serwer poczty przychodzącej”
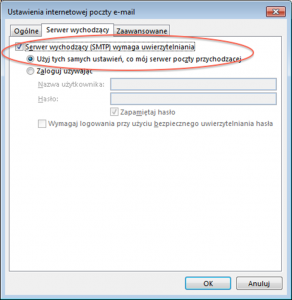
- W tym samym oknie należy wybrać zakładkę „Zaawansowane” i ustawić opcje „Numery portów serwera”:
- Serwer przychodzący (IMAP): 993
- Użyj połączenia szyfrowanego następującego typu: SSL
- Serwer przychodzący (SMTP): 465
- Użyj połączenia szyfrowanego następującego typu: SSL
Wybrane ustawienia należy zatwierdzić wybierając przycisk „OK”
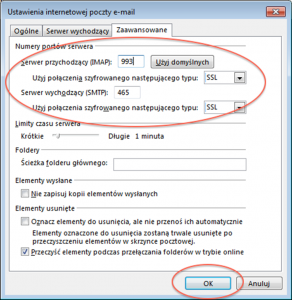
- Ponownie zostanie wyświetlone okno z ustawieniami konta POP i IMAP. Należy nacisnąć przycisk „Dalej”

- Wyświetlone zostanie okno „Testowanie ustawień konta”. Jeśli poprawnie zostały skonfigurowane wszystkie opcje otrzymacie Państwo poniższy komunikat:

- Jeśli program Microsoft Outlook 2013 wyświetli komunikat o błędzie należy powrócić do poprzedniego okna konfiguracyjnego i szczegółowo sprawdzić poprawność wszystkich ustawień. Jeśli zaś ustawienia zostały skonfigurowane poprawnie wyświetlone zostanie okno z komunikatem „Wszystko gotowe”. Należy nacisnąć przycisk „Zakończ”

Opracował: Marcin Walejewski - Centrum Komputerowych Sieci Rozległych