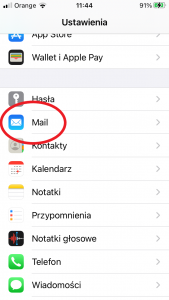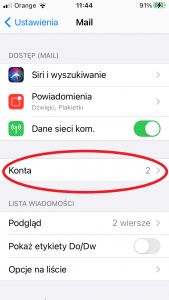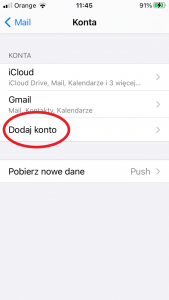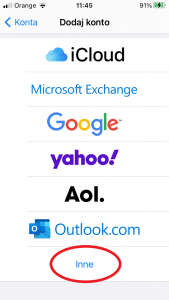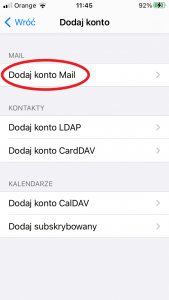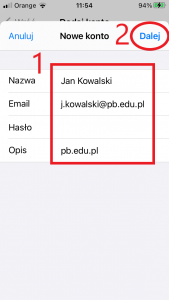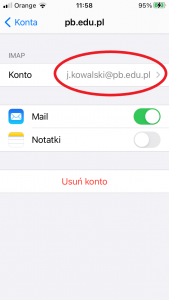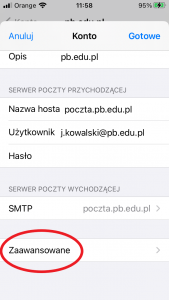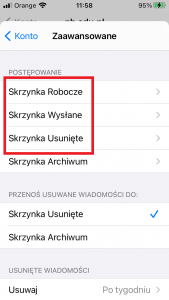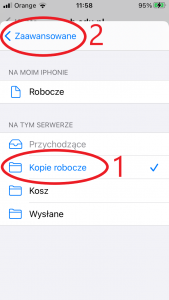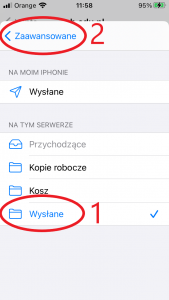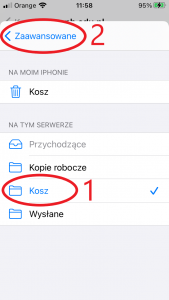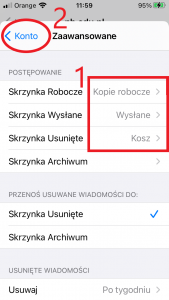Poczta PB – iOS
Konfiguracja służbowej skrzynki pocztowej dla urządzeń Apple iPhone/iPad
- Możemy już odbierać i wysyłać pocztę służbową z naszego urządzenia Apple iPhone/iPad
Opcjonalnie możemy wskazać aby iPhone/iPad zapisywał na serwerze wiadomości wysyłane z telefonu, a także kopie robocze oraz usuwane wiadomości
- Od tej pory wiadomości wysyłane z telefonu będziemy widzieli również po zalogowaniu się na swoją skrzynkę pocztową przez stronę https://poczta.pb.edu.pl
Opracował: Marcin Walejewski - Centrum Komputerowych Sieci Rozległych